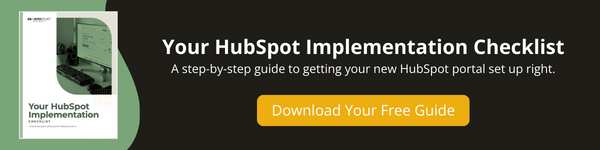Properties in HubSpot are essentially fields that store information on HubSpot records. For example, you can utilize a property like “City” for companies to specify their respective locations. While HubSpot comes equipped with default properties for each object, you also have the option to create custom properties tailored to your business’s unique data needs. Sometimes there’s a unique data point to your business that would be helpful to track in the HubSpot portal. That’s where custom properties come in.
→ Download Now: Your HubSpot Implementation Checklist
But, before diving head first into creating custom properties, it’s always a best practice to check if any default properties can satisfy your needs first. HubSpot provides default properties for various objects such as contacts, companies, deals, and tickets including many of the properties businesses need.
In addition to creating properties, you can perform other important actions to manage your data efficiently:
- Delete Properties: When necessary, you can delete properties that are no longer relevant or needed.
- Export Properties: HubSpot allows you to export properties from your settings.
- View and Update Property Values: To view or update property values on a record or in bulk, you can follow HubSpot’s guidelines on editing property values.
Effectively managing properties in HubSpot is crucial for organizing and utilizing your data to drive your business’s success.
Here's what's covered in this how-to article: click below to jump to the section you want:
Watch the How-to Video:
Follow these Steps to Create Custom Properties in HubSpot
To create a custom property:
- In your HubSpot account, click the settings settings icon in the main navigation bar.
- In the left sidebar menu, navigate to Properties.
- In the upper right, click Create property.
- In the pop-up panel on the right, set the basic information for your property:
- Object type: select the object that will store your property. Note that the Object type cannot be edited once saved.
- Group: select the property group that the property will belong to. A property group is a label used to group similar properties within an object. These are used only within the property settings.
- Label: enter a unique name for your property. This is the name of the property as it appears in your HubSpot CRM, including on records and index pages.
- Description: enter text to describe the property. This is not required to create a property.
- Click Next.
- To set the property’s field type, click the Field type dropdown menu, then select a field type for the property. Note: There are additional steps that appear when you select certain field types.
- Click Next.
- Set rules for your property. By default, properties are included as field options in your HubSpot forms, pop-up forms, and bots. If you don’t want the property to be an option, clear the Show in forms, pop-up forms, and bots checkbox.
- Once you’re done, click Create at the bottom of the panel.
Your Next Step:
There's still a little more work to be done to get your HubSpot portal set up the right way.
Now that you've created your custom properties in HubSpot, we're ready to set up your reporting.
Here are our step-by-step instructions and video for setting up your HubSpot reporting.