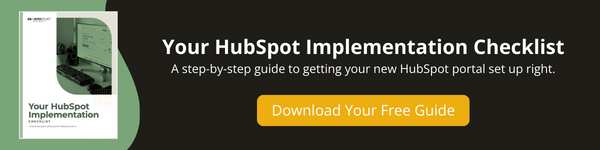Follow these steps to lay the foundation for your sales and marketing powerhouse. Correctly configure your HubSpot CRM now and save time and frustration.
So, you signed up for HubSpot’s free CRM. Nice! Welcome to the cult. Your orange robe is on its way. We meet on Wednesdays and you’re in charge of bringing the donuts.
Seriously though, we’re excited for you! We love HubSpot and think you will too. You’ve probably heard how powerful it is and how easy it is to use. Both of these things are true, yet the latter can be a bit misleading.
Although HubSpot is easy to use, it still requires a little bit of work upfront to ensure your long-term success. Not unlike Ikea furniture, you might think that you can just wing it without following the instructions. However, this can lead to some big headaches down the road.
→ Download Now: Your HubSpot Implementation Checklist

So, take some time now to correctly configure your HubSpot CRM to save you massive amounts of time, effort, and frustration later.
Here's what's covered in this article - just click to jump to the section you're most interested in:
- How Hard Is It to Implement HubSpot?
- How Long Does Hubspot Take to Implement?
- Set up Your Brand Kit
- Install the HubSpot Tracking Code
- Integrate Your Email
- Create Your Meeting Link
- Import Your Contacts
- Create Your Filters
- Set Up Reporting
- Define Your Deal Stages
- Invite Your Team
How Hard Is It to Implement HubSpot?
It may take some time, but it’s not hard. In fact, one of the many great things about HubSpot is that they try to make everything easy and intuitive. I personally think they’ve accomplished this better than any other CRM I’ve used.
Just because it isn’t hard doesn’t mean there aren’t ways to run into trouble. At our agency, we’ve used this process to help dozens of companies get up and running. Follow the steps outlined in this post and you’ll be on your way to absolutely loving your new HubSpot CRM.
How Long Does HubSpot Take to Implement?
This is one of those “it depends” answers – meaning it really depends on what you’re looking to do with your setup, what Hubs you’re using/plan to be using, if you’re planning to host your website on HubSpot, etc.
But, for the purposes of this article and using the Free CRM, with a little time and effort on your part, HubSpot notes you can get up and running with HubSpot CRM in just one working week.
Follow These Steps to Implement HubSpot the Right Way
One thing that makes a big difference with your implementation is the order in which you take your first steps. Below, I’ll outline the order that the Growth Spurt team recommends. I’ll provide information on the level of skill needed, the time required, an overview of the step, and links to HubSpot’s official step-by-step process for each of your implementation steps.
Step 1: Set Up Your Brand Kit
Time Required: 5-10 Mins
Skill Level: Easy
Start off with a quick and easy win! In your account settings, you can edit your brand’s logo, favicon, and brand colors for your brand kit. This will apply your company’s branding to HubSpot, making it easy to create emails, blog articles, landing pages, and more that are on brand.
To navigate to your brand kit, follow these steps.
- In your HubSpot account, click the settings icon in the main navigation bar.
- In the left sidebar menu, click Account defaults.
- Click the Branding tab.
- Click the brand kit you want to edit.
Here, you can add/edit your company logo, favicon, and brand colors. Walk through these steps on your own, or click on HubSpot’s step-by-step guidance below.
Edit your logo
Edit your favicon
Edit your brand colors

Step 2: Install the HubSpot Tracking Code
Time Required: 10-15 Mins
Skill Level: Moderate
The HubSpot tracking code is a snippet of JavaScript that must be installed on every page of your website within the <body> section, just above the closing </body> tag.
The importance of this tracking code cannot be overstated, as it unlocks HubSpot’s most invaluable features. These features include website analytics reporting, contact intelligence, SEO recommendations, live chat, and more.
To navigate to your tracking code, follow these steps.
- In your HubSpot account, click the settings icon in the main navigation bar.
- In the left sidebar menu under Account Setup, click Tracking & Analytics.
- Click Tracking Code.
Copy and paste this tracking code into every page of your website, just before the </body> tag, or add it using a plugin.
If these initial instructions have you scratching your head, no problem. This is a more technical step than the first one and in some cases, it’s good to call in some help. If you have a web developer, HubSpot provides an option to email them the javascript.
Walk through these steps:
- Copy your HubSpot tracking code.
- Install the tracking code on your website.
- Install for your website on WordPress, Google Tag Manager, Squarespace, Joomla, Wix, Magento, Drupal, and Shopify.
![]()
Step 3: Integrate Your Email
Time Required: 10-15 Mins
Skill Level: Easy
Now that we have that challenging, but important step out of the way, let’s move over to step three where we’ll connect the CRM to your email. Doing this will ensure all the emails you send and receive will automatically get stored in your CRM.
There are two parts to this step – connecting your inbox and the email extension. Let’s look at both before we go further.
Connecting Your Inbox:
Connecting your inbox to the CRM makes it possible for you to send one-to-one emails to individual contact records, log email replies, and send sequence emails – all from your CRM.
Google and Office 365 users, you can connect your inbox using your account login credentials. Other email providers can be connected using IMAP.
- In your HubSpot account, click the settings icon in the main navigation bar.
- In the left sidebar menu, navigate to General.
- Click the Email tab.
- Click Connect personal email.
- Click Connect your inbox.
- Enter your email address.
HubSpot will attempt to recommend which email provider you should connect with. Click Connect to [recommended provider], then continue the steps below for your specific provider to finish connecting your personal email.

Setting up Email Extension:
The email extension puts CRM features inside your Google, Outlook, or Office 365 inbox. This way, you can look up contact records, log emails, and use other tools without leaving your inbox.
Google Mail (Gmail): For Gmail users, you’ll need to install a Chrome extension. The extension will put the CRM tools into your Gmail inbox anytime you access it through Chrome.
Office 365 (web version): For Office 365, the web version of Microsoft Outlook, you’ll need to install the email extension from Microsoft AppSource. The extension will install directly into your account and provide the CRM tools in your Office 365 account regardless of whatever browser you use/
MS Outlook (desktop): For Outlook desktop users, you’ll need to install an Outlook add-in, available through HubSpot or direct link here.
Step 4: Create Your Meeting Link
Time Required: 10-15 Mins
Skill Level: Easy
In this next step, we’ll connect your calendar to HubSpot. This will allow contacts to schedule meetings on your calendar while preventing them from booking meetings over existing calendar events. This is a great way to keep your meeting calendar organized, while still allowing contacts to self-serve.

A connected calendar enables you to:
- Sync meetings created in HubSpot to your calendar.
- Sync HubSpot tasks to your calendar (depending on service level).
- Customize your meeting scheduling page URL and domain.
- Add a meeting link to your chat profile.
Connect your Gmail or Office 365 calendar
Let’s look at how you can connect a calendar that is hosted with Google Apps (G Suite), Gmail (Google Free), or Office 365.
- In your HubSpot account, click the settings icon in the main navigation bar.
- In the left sidebar menu, navigate to General.
- Click the Calendar tab.
- Click Connect your Calendar.
- In the dialog box, click Google / Gmail or Office 365, then click Connect your calendar.
Step 5: Import Your Contacts
Time Required: 10-15 Mins
Skill Level: Easy
Before moving to HubSpot, what were you using to manage your customer information? Maybe another CRM, email marketing system, spreadsheet, or even written on paper. Those records from your old system need to be moved over to their new home in your HubSpot CRM.
To start the import process, you’ll need a .CSV file containing your contacts’ information. Many systems and CRMs will provide a way to export your contact information into a CSV. If not, you may need to create the .CSV yourself. Create a column for every property you want to import information into. By doing this, it will save you time by helping to fill in additional information about your contacts. At a bare minimum, your columns should include first name, last name, and email. Nonetheless, we always recommend that any fields you need to nurture your contacts through your funnel should be brought into HubSpot.
Important to Note: Don’t import dirty data into your shiny new HubSpot CRM. The old adage of garbage in, garbage out rings true. Instead, take this opportunity to clean up your data before you import.

Step 6: Create Your Filters
Time Required: 10-15 Mins
Skill Level: Easy
CRMs are powerful tools for filtering your data. Want to drill down and only see contacts that have opened your emails? Or, maybe you only want to view your contacts from companies located in a certain part of the world. Filters are a way to leverage the useful information stored in your HubSpot CRM objects (Contacts, Companies, Deals, Tickets, Payments, Calls, Campaigns, Forms, and Custom Objects).
- In your HubSpot account, click the Contacts dropdown in the main navigation bar.
- Click on Advanced filters.
- In the dialog box on the right, navigate to Add Filter.
Here you’ll find a searchable list of HubSpot filters. You can see there are many ways to filter. This step is designed to get you to dip your toes into the power of filtering. Now that we’ve imported your contacts, you’ll have some information stored in HubSpot to filter. Think about how you’d like to organize your contacts. Then, use filters to help you create that organization.
Try experimenting with filtering by creating a basic filter. If this is a filter you think you’ll use often, you can click save and create a saved filter that only you can access (private), or everyone can use (everyone).

Step 7: Set Up Reporting
Time Required: 10-15 Mins
Skill Level: Easy
One of the most powerful tools in HubSpot is reporting. You can set up a new reporting dashboard or utilize one of HubSpot’s many templates. To get started, we recommend starting with the provided templates first, then moving to creating your own once you’re comfortable.
Templates are available for specific roles like “Sales Rep” or “Marketing”, or even HubSpot objects like “Marketing Contacts.
- In your HubSpot account, click the Reporting dropdown in the main navigation bar.
- Click on Dashboards.
- Search the included Dashboard templates from HubSpot, or click New dashboard to create your dashboard from scratch.

Step 8: Define Your Deal Stages
Time Required: 10-15 Mins/*1-2 Hrs
Skill Level: Moderate
Now that we’ve used filters to help organize our contacts, the next step is to organize our sales processes with Hubspot’s deal stages. With a system like HubSpot, organization is key – things can quickly get out of hand as your company grows.
Managing multiple sales relationships simultaneously over the course of your deals can make it hard to keep track of everything, including tracking their progress toward the sale. HubSpot uses deal stages to represent the different steps of your sales process.
This step represents one of the most important, yet commonly neglected steps in your CRM setup. Deal stages require you to think about your sales processes and ensure there’s buy-in and compliance. Therefore, deal stages cannot be defined in a silo. Instead, everyone in the organization that will be using HubSpot needs to work together to define them to build the process that everyone will agree to follow.
HubSpot does provide default stages (listed below), but it’s important that they match your specific sales process, therefore sometimes they’ll need to be customized to fit your needs.
By default, HubSpot includes a sales pipeline with seven deal stages:
- Appointment scheduled (20%)
- Qualified to buy (40%)
- Presentation scheduled (60%)
- Decision maker bought-in (80%)
- Contract sent (90%)
- Closed won (100% Won)
- Closed lost (0% Lost)
Deal stages facilitate visual organization by enabling you to effortlessly track individual prospects’ progress by moving them from one stage to another. They also provide the data for the overall health of your sales pipeline so your dashboards will provide you with powerful sales forecasting data.
With deal stages dialed in, it’s easy to get real-time information about the health of your business and its pipeline.
Review the default deal stages and determine if they are a good fit. If you need to customize, click here to access HubSpot’s step-by-step guidance for customizing your deal stages.

Step 9: Invite Your Team
Time Required: 10-15 Mins
Skill Level: Easy/Moderate
Now that you’re set-up, it’s time to invite your team and give them access to your CRM. With HubSpot, you can control your team’s level of access, limit areas of the CRM, and control what information a user can view and or edit.
If done correctly, this unlocks the power of shared visibility across your entire team. Once invited, your team members will receive their login instructions through email.
- In your HubSpot account, click the settings icon in the main navigation bar.
- In the left sidebar menu, navigate to Users & Teams.
- In the upper right, click Create user.
- Enter the email addresses into the Add email address(es) field. If you are adding multiple users at the same time, separate email addresses with a space. Then click Next.
Lots of users? HubSpot allows you to add users from a CSV file to import your users. Also, integrations through NetSuite, Microsoft Dynamics 365, and Salesforce will allow you to import users from these integrations.

Congrats! You Just Broke Ground On Your Sales & Marketing Machine
Congratulations! You’ve just laid the foundation for your sales & marketing powerhouse. We’ve walked you through seven essential steps to set up your HubSpot’s Free CRM the right way.
If you’ve been following along:
- Your brand is set up in HubSpot. Now, when you begin to utilize templates in HubSpot, your logo and brand colors will be readily available to you.
- By installing the tracking code on your website, you’ll have valuable data and insights like being alerted when a prospect is on your website and in need of follow-up.
- With your email connected to Hubspot, you have everything you need in one place to monitor email performance and optimize your communication.
- You’ve set up your meeting link to make it easy for prospects to book time with you.
- Plus, you’ve imported your contacts and organized them using filters for easy use.
- Reporting is set up to help you report on your success and identify areas to improve.
- Defining your deal stages makes it easy to report on overall sales health and know what to do next.
- Last but not least, your team is set up on HubSpot and ready to realize its incredible benefits.
Now, it’s time to dive in and make the most of it until you’re ready to upgrade HubSpot to the next tier.
Make sure to prepare for the common challenges with HubSpot Implementations - Here's how.